それとも何か別のものかな?
私はRedhat OSを使っています
63 Lazer 2010-01-15
インストールされているアプリケーションを見てみてください。Kで始まるアプリケーションが多ければ、あなたはKDEを使っていることになります。Gで始まるものが多ければ、あなたはGnomeを使っていることになります。真面目な話です。(両方インストールしている場合はあまり正確ではありませんが)
コンピュータの設定パネルの「バージョン情報」のページに行けば、いくつかのヒントが得られるはずです
あるいは、Google イメージズで Gnome や KDE のスクリーンショットを探してみてください。デスクトップ環境の基本的な外観を見れば一目瞭然です
22 Iain 2010-01-15
端末を開いてタイプします
echo $DESKTOP_SESSION
106 None 2010-01-15
一般的なデスクトップ環境を簡単に選択して説明します
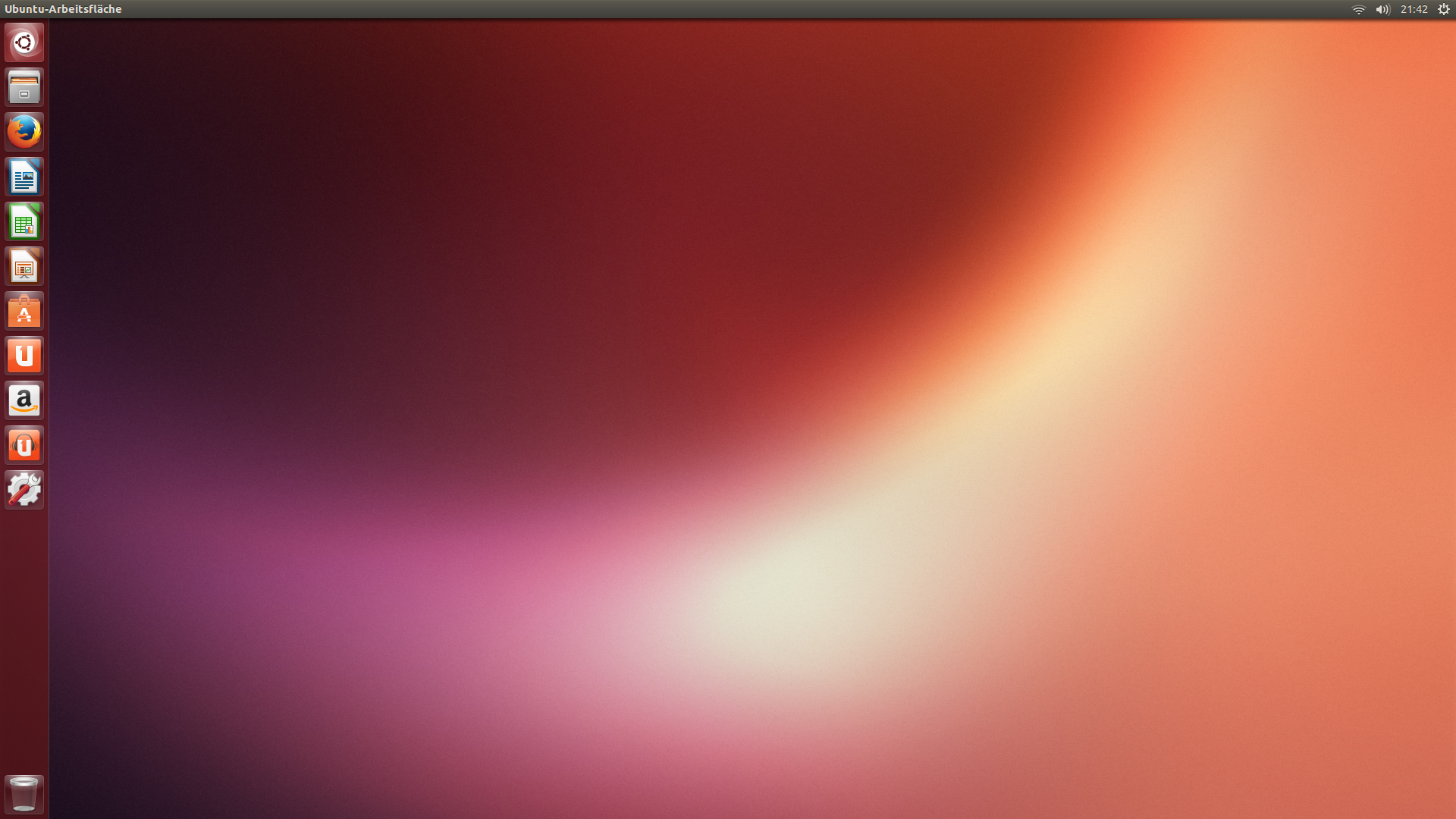
UnityはCanonical社によって開発されました。上部にバーがあり、右に時計、左に検索/メニュー画面を出すボタンがあります。画面の左側にはランチャーがあります
デフォルトのテーマカラーは、紫/オレンジ/茶色です
ロゴはUbuntuのロゴと同じです
Gnome 3

Gnome 3はGnomeデスクトップ環境の3番目のイテレーションです。上部には時計付きのバーがあり、左側にはメニューボタンがあり、ほとんどのアプリケーションを含むフルスクリーンウィンドウが表示されます
デフォルトのテーマは、一般的な要素では黒が多く、かなり暗いですが、窓はライトグレーです
ロゴは足です
MATE (Gnome 2 のフォーク)

MATEはGnome 2のフォークです。画面上部と下部に2つのバーがあります。上のバーにはメインメニュー(アプリケーション、場所、システムの3つの項目からなるドロップダウン)、いくつかのスターター、右端の時計があります。下のバーにはウィンドウリストとデスクトップスイッチャーがあります。最初の3つとは異なり、デフォルトの設定ではデスクトップ上にアイコン(コンピュータ、ホーム、ゴミ箱、リムーバブルメディア)が表示されます。システムメニューの「システム」には「概要」ダイアログがあるかもしれません
デフォルトのテーマは、緑と青のどちらかをアクセントにしたライトなテーマになっています
ロゴは2つの円に矢印が交差しています
XFCE
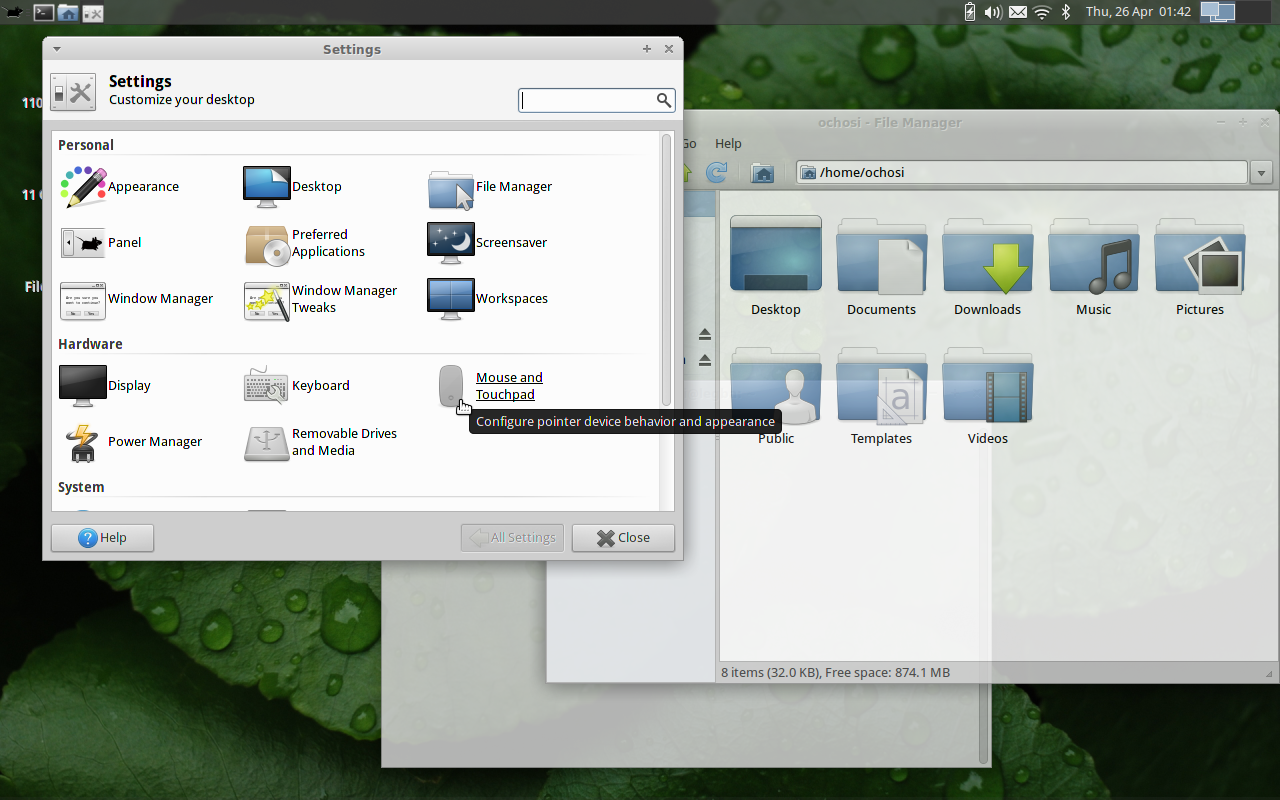
XFCE は常に Gnome 2 の弟分として見られてきましたが、そう呼ばれるべきではありません。MATE/Gnome 2に非常に似ているので、この2つと混同されやすいかもしれません。デフォルトの設定は、上部バーのメニューがアイコンだけであることを除けば、MATE/GNOME 2と似たような構成になっています
ロゴはマウスです

KDE は最も古いデスクトップ環境の一つです。KDE は画面下部にバーがあり、そこにはメインメニュー (アイコン)、ウィンドウリスト、時計が表示されています。メインメニューは大きなドロップアップメニューで、カテゴリでソートされています
デフォルトのテーマは非常に軽く、磨かれたガラスのように見えます
ロゴは「K」で、たまに龍が出てきます
CinnamonはGnome 3をベースにしています。メニューボタン、ウィンドウリスト、時計を含むKDEに似た下部バーを特徴としています。メインメニューはカテゴリのドロップアップにもなっています
デフォルトのテーマはとても緑がかっています
Others
幸いなことに、デスクトップ環境はまだまだたくさんありますが、これで最も一般的に使用されているデスクトップ環境の概要を簡単に知ることができるはずです
41 Bobby 2010-01-15
私はecho $XDG_CURRENT_DESKTOPを使用しています
想像できるすべてのLinuxディストロで100%動作するかどうかはわかりませんが、これまでのところ十分に動作することが証明されています
26 Violet Giraffe 2014-05-05
手っ取り早い方法その1: 最上段に「システム」メニューの項目があり、メニューに「Gnomeについて」という項目がある場合、あなたはGnomeを実行している可能性があります
早い方法その2
ps -ef | grep gnome
22 Shannon Nelson 2010-01-15
で見つけた最高のツールをテストしてみました
- Linux Mint の下に GNOME をインストールしています
- Linux Mint Live USB の下で GNOME を使用しています
- MATE under Linux Mint;
- LubuntuでLXDE
- パピーリナックスのJWM(JWMはデスクトップ環境ではなく、スタッキングウィンドウマネージャです)
My results:
(まあまあ) <++1
- DESKTOP_SESSION=gnome
- DESKTOP_SESSION=gnome
- DESKTOP_SESSION=default.desktop
- DESKTOP_SESSION=Lubuntu
- (nothing)
(まあまあ) <++1
- gnome
- gnome
- (nothing)
- Lubuntu
- (nothing)
(まあ、完璧ではないが)
pgrep -l "gnome|kde|mate|cinnamon|lxde|xfce|jwm"ps -A | egrep -i "gnome|kde|mate|cinnamon|lxde|xfce|jwm"- (OK)
- (OK)
- (OK)
- (WRONG)
- (何もない) & (OK)
(非常によくできているが、完璧ではない)HardInfo
- (nothing);
- GNOME 2.32.0
- MATE
- LXDE (Lubuntu)
- 不明(ウィンドウマネージャ:JWM)
結論:HardInfoとコマンドの組み合わせ
ps -A | egrep -i "gnome|kde|mate|cinnamon|lxde|xfce|jwm"
おそらく希望する答えが返ってくるでしょう
15 Madiue 2013-04-14
このコマンドは便利そうです
ls /usr/bin/*session*
- GNOME の場合は /usr/bin/gnome-session (その他) を返します
- で MATE を実行すると /usr/bin/mate-session (その他) を返します
- LXDEでは/usr/bin/lxsession(その他)を返します
- XFCE の場合は /usr/bin/xfce4-session (その他) を返します
- JWM の場合は /usr/bin/icewm-session を返します (本来は jwm-session であるべきですが、そうではありません!)
4 Jesdfa 2013-04-15
これはGUIを決定するための良いコマンドです
pgrep -l "gnome|kde|mate|cinnamon|lx|xfce|jwm"
4 Takeysg 2014-08-09
- シェルターミナル/コンソールを開きます
- 以下の文を入力してエンターキーを押します
printenv XDG_CURRENT_DESKTOP
- 環境変数 XDG_CURRENT_DESKTOP は、どのデスクトップを使用しているかを示します
3 Turgay Kale 2018-01-24
初めてのユーザーは、上記のスクリーンキャプチャを見ても、KDE と Gnome の違いがわからないかもしれません。デスクトップの色や開いているアプリの色ではなく、デフォルトのパネルの位置(上がGnome、下がKDE)に注目してください
2 zstairlessone 2011-12-27
ターミナルやコンソールでは、実行することができます
pgrep -l "gnome|kde|mate|cinnamon"
or
ps -A | egrep -i "gnome|kde|mate|cinnamon"
より多くの行に出てくる項目が答えになるはずです
2 Hadiesoe 2013-04-14
HardInfo を実行することができます。少なくとも Linux Mint ではデフォルトで用意されています
走らせることができます
- メインメニュー>検索ボックス>HARDINFOから、または
- メインメニュー > すべてのアプリケーション > システムツールまたは管理 > システム情報 から、または
- メインメニュー>すべてのアプリケーション>すべて>システム情報から、または
- ターミナルまたはコンソールから > hardinfo > Enter または
- アプリケーションの実行ダイアログ(Alt+F2) > hardinfo > Enterの順に選択します
HardInfoが開いたら、「オペレーティングシステム」の項目をクリックして、「デスクトップ環境」の行を確認します
今日では、GNOMEやKDE以外にも、MATEやCinnamon、
0 Hadiesoe 2013-04-14
私もKDEでテストしてきましたが、結論はこうです
a) HardInfo を使ったグラフィカルな方法: 答えは通常 “Operating System” > “Desktop Environment” にありますが、そうでない場合は “Environment variables” を参照してください。HardInfo は KDE を除くすべてのテスト済みのディストロに対応していますが、簡単かつ迅速にインストールすることができます (Linux Mint 13 では 2 つのパッケージのみ)
b) コマンドライン、このコマンドで
ps -A | egrep -i "gnome|kde|mate|cinnamon|lx|xfce|jwm"
より多くの行に出てくる項目が解答になるはずです(引き分けがある場合は「セッション」の項目が解答になるはずです)
0 Msdfi 2013-04-15
インストールされているDEのバージョンを知るには、Synapticを開き、その名前を “Quick filter “ボックスに入れます。Installed Version “の下に答えがあります。その隣にある “Latest Version “の下にはアップデート可能なバージョンが表示されています(少なくとも “Reload “をクリックして安定したソフトウェアのみを考慮している場合は-デフォルトでは開発中のバージョンへのアクセスは通常無効になっています-)。もしSynapticの代わりにPackageKitや他のディストロを使っているのであれば、似たような方法があるかもしれません
0 Nyuttref 2013-04-17
システムヘルプガイド(通常は「システム」メニューの下にある)を開いて、タイトルを確認するだけでOK!
0 Fuzzy Analysis 2015-01-02
inxi をインストールして inxi -Sxxx (inxi のバージョンが最新でない場合は inxi -Sxx) を実行してください
$ inxi --version | head -1 && inxi -Sxxx
inxi 3.0.32-00 (2019-02-07)
System: Host: kububb Kernel: 4.15.0-65-generic x86_64 bits: 64 compiler: gcc v: 7.4.0 Desktop: KDE Plasma 5.12.9
tk: Qt 5.9.5 wm: kwin_x11 dm: SDDM Distro: Ubuntu 18.04.3 LTS (Bionic Beaver)
$
この目的のためだけに inxi をインストールするのはやり過ぎのように思えるかもしれませんが、inxi は inxi -Fxxxz (-z は MAC アドレスのようなものをマスクしています) を使って、より多くのシステム情報を提供するために使うことができます
inxiのホームページはこちらです
スクリーンフェッチのフォークであるneofetchもあります
$ neofetch --stdout
dkb@kububb
------------
OS: Ubuntu 18.04.3 LTS x86_64
Host: Inspiron 15-3567
Kernel: 4.15.0-65-generic
Uptime: 8 hours, 58 mins
Packages: 2389
Shell: bash 4.4.20
Resolution: 1366x768
DE: KDE
WM: KWin
WM Theme: Breeze
Theme: Breeze Dark [KDE], Breeze-Dark [GTK2], MyBreeze-Dark [GTK3]
Icons: Breeze [KDE], Breeze [GTK2/3]
Terminal: konsole
Terminal Font: Hack 11
CPU: Intel i3-6006U (2) @ 2.000GHz
GPU: Intel HD Graphics 520
Memory: 1665MiB / 7846MiB
$
neofetchのホームページはこちらです
0 DK Bose 2019-10-09
sysinfoパッケージは、あなたが使用しているGnome / その他のGnomeを表示します
sudo apt-get install sysinfo
sysinfo
-1 tellyman69 2015-06-23
元の投稿によると、自分にとっての理想的な解決策が例を挙げて示されています
which zenity 2>&1 >/dev/null && echo Have GTK
which kdialog 2>&1 >/dev/null && echo Have KDE
メイトとシネモンはノームのフォークだから。最近は何をしたいかにもよりますが、Mageia linuxでは両方の環境を簡単に利用できます。Mageia linuxでは両方の環境を簡単に利用できます
-1 TadejP 2017-05-11
私の~/.bash_aliasesにはこの関数があります —
# open terminal function
open-terminal()
{
# if gnome is running
if [ $(pgrep -c gnome-panel) -gt 0 ]; then
echo "running gnome"
gnome-terminal
# if xfce is running
elif [ $(pgrep -c xfce4-panel) -gt 0 ]; then
echo "running xfce"
xfce4-terminal
fi
}
alias trm='open-terminal'
-2 ramgorur 2013-10-18
