デフォルトではVirtualBoxはすべてのデータをホームディレクトリ以下のディレクトリに保存します。変更方法はわかりましたが、(VirtualBox.xmlを手動で編集せずに)既存のイメージの場所を変更するにはどうすればよいでしょうか?
Windowsで作業していますが、NTFSリンクを使ってみようとは思いません
174 maaartinus 2011-03-11
もしあなたのVMを全く新しい場所にMOVEするという意味ならば、この2つの返信に従うだけでいいのです
- https://forums.virtualbox.org/viewtopic.php?f=1&t=48258#p219275
- https://forums.virtualbox.org/viewtopic.php?f=1&t=48258#p219285
ここに投稿をコピーします
- VirtualBoxをシャットダウンして、.VirtualBox\VirtualBox.xmlファイルをバックアップします
- 既存の「Virtualbox VMs」フォルダを探し、フォルダ全体を新しいドライブEにコピーします(移動ではありません)
VirtualBoxを実行してから、VMごとに順番に実行します
3.1 VM名を右クリックし、ポップアップメニューから「削除」を選択します。ファイルを物理的に削除しますか?”という質問にノーと答えてください
3.1b UI から VM を削除した後、VirtualBox を閉じて、バックグラウンドの VBoxSVC タスクがタイムアウトして終了するのに十分な時間まで閉じたままにしておく必要があります。その後、再度 VirtualBox アプリを起動し、Machine|Add を使用して前のステップで削除した VM を追加することができます
3.2 Machine|Add…メニュー項目を選択し、ドライブE:のVMの新しい場所に移動し、.vboxファイルを選択します
3.3.残りのVMに対して繰り返します
- File|Preferencesで、デフォルトのマシンパスを “E:\VirtualBox VMs “に設定します
- それぞれの VM をテストします。全て動作することを確認したら、古い VM の入っているフォルダを削除します
146 Lucas Pottersky 2012-03-13
私は数個のVMしか持っていませんでしたが、VirtualBoxのデフォルトのストレージの場所を変更して、VMのクローンを作成することができることがわかりました。クローンは、新しいHD上の新しい場所に必要な場所に作成されました。すべてが無傷で、スナップショットもなく、仮想 HD の場所をリマップする必要もありません
60 thomthom 2012-06-22
最も簡単な方法は、仮想マシンを削除して設定を変更する必要がありません
Virtualbox VMs フォルダを新しいドライブにコピーします
Virtual Box Machine Managerを実行します。メディア マネージャー ファイル -> 仮想メディア マネージャーを実行します
2a.ストレージを移動するVMを選択します。解除ボタンをクリックし、次に削除ボタンをクリックします。次のダイアログで、仮想ドライブを削除するか維持するかを選択します。Virtualbox マシン マネージャーを残してマネージャーを閉じます
メディアを削除したVMを選択し、[設定]ボタンをクリックし、[ストレージ]セクションをクリックします。メディア用のコントローラ(通常はSATA)を追加し、ハードドライブを追加し、既存のディスクを選択し、新しい場所のVDを選択します
移動する機械ごとに繰り返します
新しい場所で仮想マシンを起動して確認します。次に Virtual Media Manager にアクセスしたときに、VM エントリにカーソルを合わせると、VD が保存されている場所が表示されます
スナップショットフォルダを使用している場合は、新しいドライブを指すように変更してください。各マシンにはスナップショットフォルダの設定があり、VMマネージャにはFile -> SettingsのDefault Machineフォルダの設定がありますが、これも変更する必要があります
さらに、xmlファイルのパスも変更しなければなりませんでした。その後は完璧に動作しました
注意: これが書かれてから少し変わったことがあります。今では非常にシンプルになりました
36 Fiasco Labs 2012-06-10
MUCH, MUCH より簡単です。1) 新しい場所に移動する 2) virtualbox メニューから右クリックして削除する 3) マシンメニューから「追加」を選択する 4) 8kb の青いアイコンの中から「virtualbox machine definition」と書かれたタイプのものを探します。それを選択すると virtualbox リストに追加されます
26 Rob 2015-07-21
Macの場合は、このファイルのパスを編集します
/Users/pleddy/Library//VirtualBox/VirtualBox.xml
それは簡単だった、すぐに!
13 pcharlesleddy 2013-02-05
この問題で丸一日無駄にした後(Arch Linux上でVirtualbox 5.0.12を使用)、thomthomさんの回答が示唆している方法でようやく解決しました。正確な手順がわからない人のために、マシン全体(スナップショットを含む)をクローンするコマンドを説明します
VBoxManage clonevm --mode all --basefolder </new/path/> --register <VM_to_clone>
でVMの名前を取得します
VBoxManage list vms
必要に応じて、パスと名前を引用します
最後に、問題がないかどうかを確認して、元を取り除いてください
それだけです。xmlファイルやhexエディタで悩む必要はありません。GUIも必要ありません
11 Michael P 2016-01-11
ルーカスポッタースキー回答と同じことを行うには、コマンドラインを介して(WindowsではvboxmanageをVBoxManage.exeに置き換える)
すべての仮想マシンをリストアップします
vboxmanage list vmsまたは走っているだけ
vboxmanage list runningvmsこれは、各マシンの名前とUUIDを出力します
移動する機械ごとに以下の手順を行ってください
潔くシャットダウンしてくれ
vboxmanage controlvm UUID acpipowerbuttonUnregister:
vboxmanage unregistervm UUID仮想マシンのフォルダを新しい場所に移動します
.vboxファイルへのパスを指定して登録し直しますvboxmanage registervm /path/to/machine.vbox
7 mixel 2017-03-04
これは、VirtualBox の MacOS リリース (リリース 4.1.12) でも同様に動作しました。VirtualBoxが終了するまで5~10秒待ってから再起動しました。アクティビティモニタを見て、VBoxSVCが正常に終了したことを確認しました
これをしないと、以下のようなエラーが出ます(Windowsから出てくる他人のエラーメッセージをコピペしています)。このエラーが出た場合は、単純にVirtualBoxを終了させなかったか、VBoxSVCが終了するのに十分な時間を待たなかったことが原因です
Failed to open virtual machine located in E:/<path>/<machine_name>/<machine_name>.vbox.
Cannot register the hard disk 'E:\<path>\<machine_name>\Snapshots/{0ece4bff-9185-4cff-9069-b3d1f4536394}.vdi' {0ece4bff-9185-4cff-9069-b3d1f4536394}
because a hard disk 'C:\<path>\<machine_name>\Snapshots/{0ece4bff-9185-4cff-9069-b3d1f4536394}.vdi' with UUID {0ece4bff-9185-4cff-9069-b3d1f4536394} already exists.
Result Code: E_INVALIDARG (0x80070057)
Component: VirtualBox
Interface: IVirtualBox {c28be65f-1a8f-43b4-81f1-eb60cb516e66}
2 withfries2 2012-04-15
VirtualBox v4.3.14のOS Xでは、新しい場所から.vboxファイルをダブルクリックするだけで、VirtualBoxが開き、利用可能なVMのリストに追加されました
2 Tyson Phalp 2014-08-08
VirtualBoxの下の設定にデフォルトのストレージの場所があります。http://mattvelic.com/default-vm-location/
今は死んでいる。ウェイバックマシンには内容があります
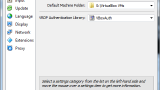
…ファイルメニューの「環境設定」を確認してください。見てください!一般] タブの最初の項目は [既定のマシンフォルダ] です。http://web.archive.org/web/20131116130725im_/http://54.225.211.105/wp-content/uploads/2012/11/VB_Preferences.png 場所をストレージ ドライブを指すように編集し、すぐに VM をリメイクしました。この時、VirtualBoxはマシンファイルとVDIの両方を正しい場所に作成しました。ここでの本当の教訓は、解決策が技術的なものでなくてもよい場合があるということです。IT の専門家である私たちは、問題に対する答えが複雑になると考えがちだと思います。明白な解決策を探してみてください
2 Rebecca 2013-08-29
Oracle VM VirtualBox(バージョン6.0.4でテスト済み)では、VMをシャットダウンします –> VirtualBox ManagerでVMを右クリックします –> “Move ….”–> 新しいディレクトリを選択します。これで完了です
2 Silvio Jäger 2019-02-03
こんなことはあり得ないと思います
VDIを新しい場所に移動させることはできますが、XMLの修正を避けることはできないと思います。代替案として(実際にはXML版と同じですが)、GUIで新しい仮想マシンを作成して、移動したイメージをディスクとして選択すると、ニーズに合うのではないでしょうか?
1 M’vy 2011-03-11
元の方法(VDIを削除して新しいコピーを添付する)を試したところ、古いコピーがまだ存在するというメッセージが表示され、OSを再起動しても新しいコピーを添付できませんでした(Mac OS X El Capitan上)
修正は、メニュー/ファイル/仮想メディアマネージャーで、既存のVDIを削除しました。これはスナップショットがあっても動作します。スナップショットのVDIを逆順にすべて削除するだけです。VirtualBoxを閉じて開き直す必要はありません
1 marty39 2019-03-03
私はwindowsでvirtualboxを使ったことはありませんが、ubuntuではVDIを移動し、virtualboxのGUIでVMを右クリックし、設定メニューの-> storageを使用して、VDIのローカリゼーションをファイルを移動した場所に変更することができます。他のマシンファイルの定義については、それらを移動し、GUIで環境設定に移動し、デフォルトのマシンディレクトリの位置を移動したディレクトリに変更します
0 laurent 2011-03-11
私はこの方法を使っています
- VirtualBox GUIからVMを選択し、付属のHDDを取り外します
- ファイル(例: vdi)を新しい場所にコピーします
vboxmanage internalcommands sethduuid “my path to myhdd.vdi” 6912BF7F-13BB-4E70-A2CA-C92300FEC3DC コマンドを使用して、新しい場所に .vdi の新しい UUID を生成します
(前の例では、あなた自身のUUIDを使用するか、または全く追加しないでください: コマンドは自動的にUUIDを生成します。また、このステップを省略すると、新しい場所から.vdiを追加するときに、UUIDがすでに存在するというエラーが発生します)
- ここでVirtualBox GUIに戻り、VMを選択し、Setttings / Storageで新しい場所からHD(.vdiファイル)をアタッチします
and done.
0 Fernando Gonzalez Sanchez 2016-08-16
- Oracle VM VirtualBox Manager のすべてのインスタンスを閉じます
- VMフォルダを任意の場所に移動します(例:
D:\vbox\8proからE:\NAS\data\8proへ) - XMLエディタで
%USERPROFILE%\.VirtualBox\VirtualBox.xmlファイルを開きます - 対応する
MachineEntryキーを見つけ、パスを新しいものに変更します(例:<MachineRegistry><MachineEntry uuid="{686ad360-b203-4fd6-bdd3-7d9ed6835e88}" src="D:\vbox\8pro\8pro.vbox"/>を<MachineRegistry><MachineEntry uuid="{686ad360-b203-4fd6-bdd3-7d9ed6835e88}" src="E:\NAS\data\8pro\8pro.vbox"/>に変更) - Oracle VM VirtualBox Managerを起動します
- xmlファイルやOracle VM VirtualBox Managerに追加の変更は必要ありません
これは、カスケードスナップショット、複数のドライブ構成で動作し、VMのログにもアクセスできるようになります。バージョン5.2.30r130521でテストしました(拡張パックもインストールされています)
0 bigS 2020-08-20

